Windows Helloでは、サインインパスワードを省略するために生体認証登録する機能があります。
生体認証を利用できるかどうかはPC次第になりますが、いちいちPINを入力する手間を省けるのはとても便利な機能です。
その設定方法をご紹介します!
設定方法
設定方法は、
個人用設定>アカウント>サインインオプション>指紋認証、の手順で指紋を登録し、
サインインオプション内にある「Windows Helloでサインインを許可する」をオンにしたら完了です!
以下、画像付きで解説します!
画像付きで解説
まずは、個人用設定を開きましょう。
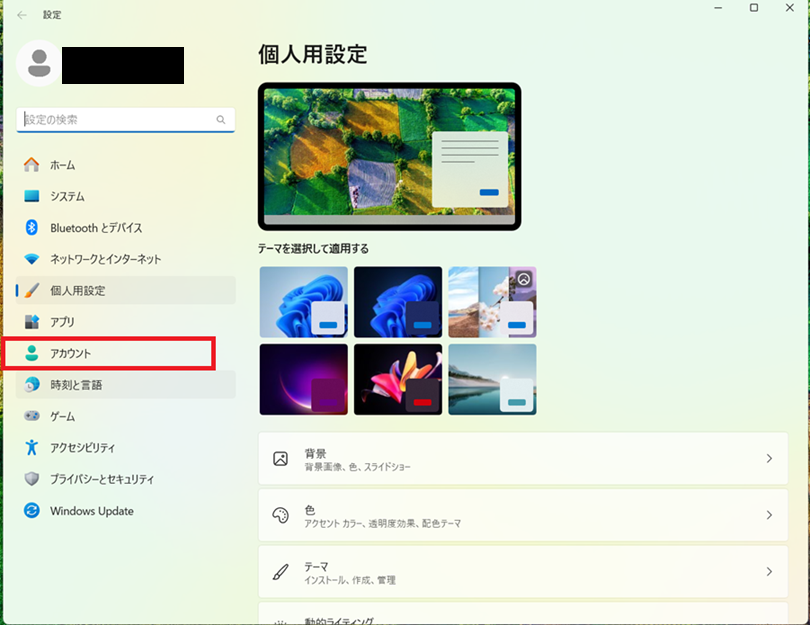
アカウントをクリックしたら、
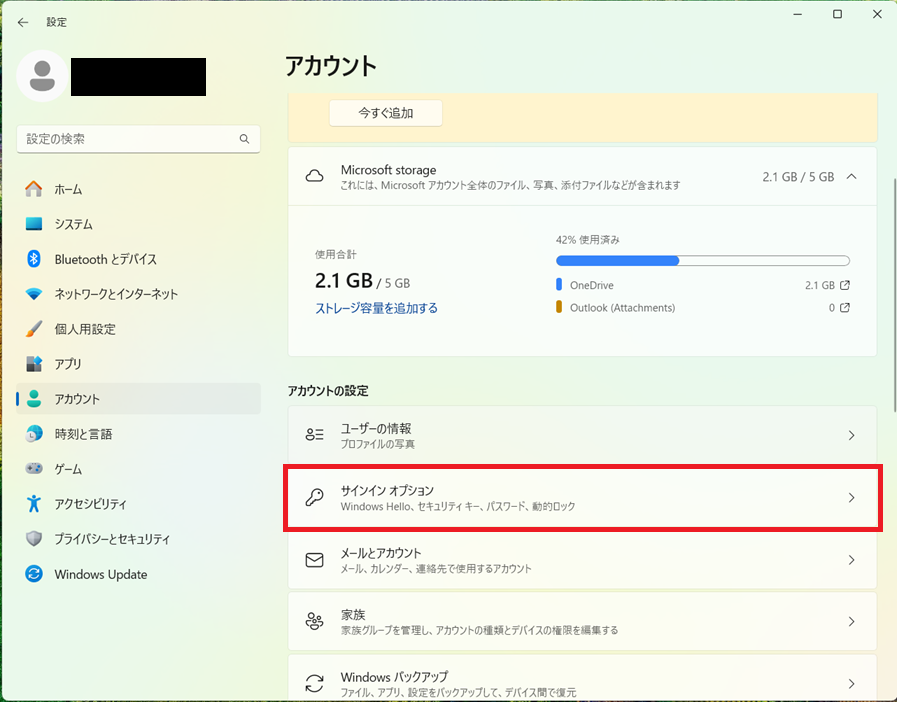
サインインオプションを選択しましょう。
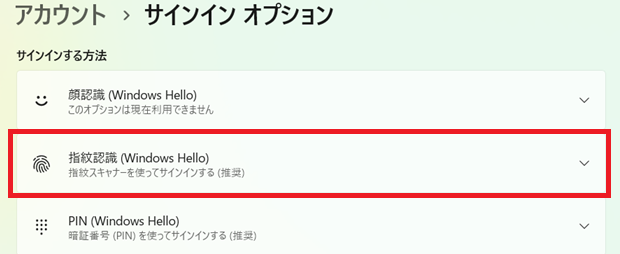
そこにある指紋認証をします。
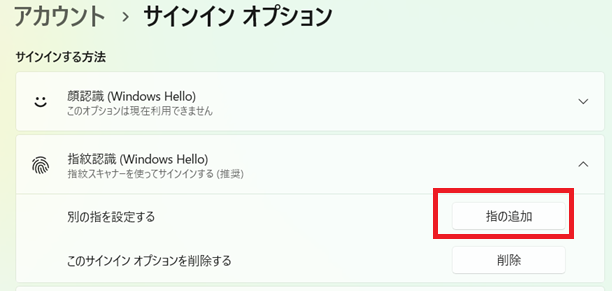
そこにある指の追加をクリック。(私はすでに登録済みなのでみなさんの画面は少々違うと思います)
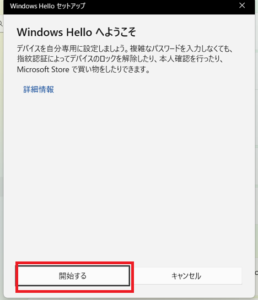
すると「Windows Helloにようこそ」という画面が出てくるので、「開始する」を選択します。
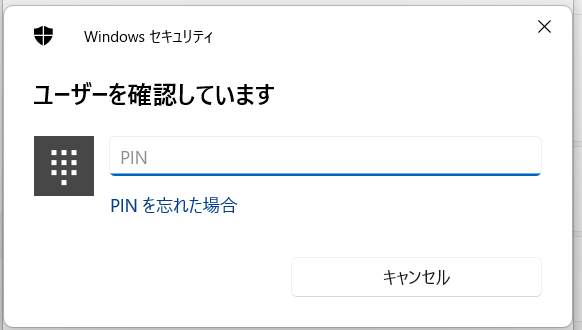
PINを要求されるので、入力したらENTER。
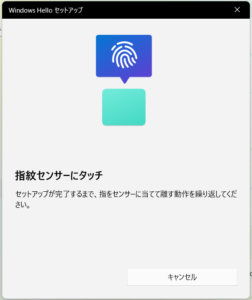

そうすると「指紋センサーにタッチ」という画面がでてくるのでそこで自身の指紋を覚えさせます。
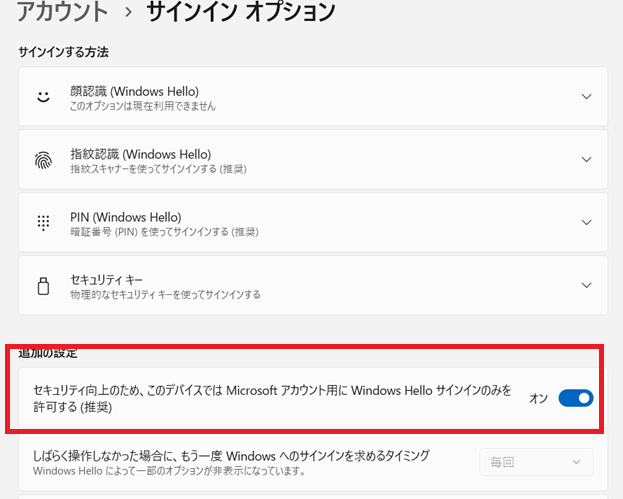
最後に、追加の設定からWindows Helloでサインインできるように設定しましょう
以上で登録は完了です!
次回以降、PC立ち上げ時にPIN入力の代わりに指紋でサインインできるようになっています!
QOLの向上に一役買ってくれるので、ぜひ利用して快適なサインインを体験してみてはいかがでしょう?
指紋の認証精度が低い時はもう一度登録し直しましょう。同じ指の場合は前に登録したものを削除するといいですね。
補足
指紋認証でサインインできなくなったらどうなるの?
指紋認証で何度も認証されなかった場合は、最終的にPINを要求されます。
PINでログインできればまた指紋認証が使えるので、大きな問題にはなりません。
あまりないケースかもしれませんが、指紋認証を使うあまりPINを忘れてしまうことがあるかもしれません。PINは大事なので忘れないようにしましょう。家庭用で使うのであれば、メモしてPCに貼るなどでもOKです。
1passwordなどのパスワード管理アプリを入れているのであれば、そちらにもPINを登録すると良いですね。
顔認証がしたいんだけど…?
顔認証は、PCに顔認証用のカメラがついている必要があります。普通のインカメでは無理なことが多く、それ用にカメラを買うことなります。
 | エレコム ELECOM Webカメラ/200万画素/Full HD/Windows Hello顔認証対応/ブラック UCAM-CF20FBBK 価格:5562円 |
こういうやつですね。
普通のカメラよりも性能が求められるそうで、普通のwebカメラよりも高い値段になります。
とはいえ、顔認証ができればさらに便利になると思うので、買ってみる価値はあるでしょう。
これからもこのブログではQOLを向上させるモノやツールを紹介していきます。これからも皆で一緒に日々の暮らしを豊かにする方法を模索していきましょう!
それではノシ
👇こちらもおすすめ👇PCをコスパ良く買うには👇




コメント